Discovering ways to block ads on Twitter can be an efficient way for users to enhance their Twitter experience.
In this comprehensive guide, I will walk you through blocking ads on Twitter, providing you with step-by-step instructions, troubleshooting tips, and alternative methods to achieve an ad-free Twitter experience.
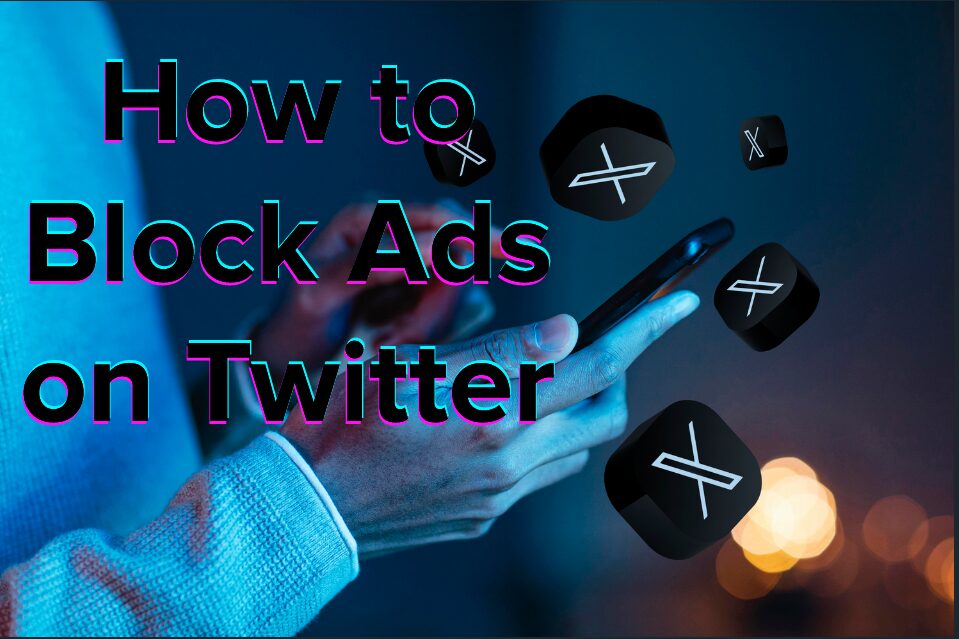
Why block ads on Twitter?
Advertisements on Twitter can be intrusive, disruptive, and often irrelevant to our interests.
By blocking ads, we can eliminate these distractions and focus on the content that truly matters to us.
Additionally, blocking ads can improve the overall performance of the Twitter app or website, as it reduces the amount of data being loaded.
The different types of ads on Twitter
Before we delve into the process of blocking ads on Twitter, let’s familiarize ourselves with the different types of ads you may encounter on the platform.
Twitter provides diverse advertising formats, such as promoted tweets, promoted accounts, and promoted trends.
Promoted tweets are labeled “Promoted” and show up in your timeline.
Promoted accounts are suggested accounts that appear in the “Who to Follow” section, while promoted trends are trending topics that advertisers pay for.
How can you block ads on Twitter?
How to Block Ads on TwitterNow that you understand the importance of blocking ads on Twitter, let us learn the step-by-step process of achieving an ad-free experience on both the Twitter mobile app and the desktop version.
How to block ads on the Twitter mobile app
- Open the Twitter app on your mobile device.
- Tap on your profile picture at the top left corner to access the menu.
- Select “Settings and privacy” from the menu.
- Tap on “Privacy and Safety.”
- Scroll down and tap on “Data usage.”
- Toggle on the “Data Saver” option.
This will block ads from loading within the Twitter app, providing you with an ad-free experience.
How to block ads on Twitter using a desktop
- Open your preferred web browser and go to the Twitter website.
- Log in to your Twitter account.
- Click on your profile picture at the top right corner to access the drop-down menu.
- Select “Settings and privacy” from the menu.
- Click on “Privacy and Safety” in the left sidebar.
- Scroll down to the “Safety” section and click on “Data usage.”
- Enable the “Data Saver” option to block ads from appearing on the Twitter website.
How to block all ads on Twitter
If you want to go a step further and block all ads, including promoted tweets, promoted accounts, and promoted trends, you can utilize third-party browser extensions or add-ons.
Here are some popular options:
- AdBlock Plus is a widely used browser extension that blocks ads on various websites, including Twitter.
- uBlock Origin is another popular browser extension that effectively blocks ads on Twitter and other platforms.
- AdGuard is a comprehensive ad-blocking solution that offers browser extensions for multiple browsers.
Install your preferred ad-blocking extension, enable it, and enjoy an ad-free Twitter experience.
Tips for effectively blocking ads on Twitter
While blocking ads on Twitter is relatively straightforward, here are some additional tips to enhance your ad-blocking experience:
- Keep your ad-blocking extensions or add-ons up-to-date to ensure they are effective against the latest ad formats.
- Regularly clear your browser’s cache and cookies to optimize performance.
- Customize your Twitter experience by unfollowing accounts that frequently promote ads.
- Report any intrusive ads that manage to slip through the blocking mechanisms to Twitter’s support team.
Alternative methods for ad-blocking on Twitter
In addition to browser extensions and add-ons, there are alternative methods to block ads on Twitter.
These methods require a bit more technical knowledge and are not as user-friendly as using browser extensions.
For instance,
- Modifying your computer’s host file to redirect ad-related domains to non-existent addresses.
- Utilizing network-wide ad-blocking solutions, such as Pi-hole, which block ads at the network level.
Common issues and troubleshooting tips
While blocking ads on Twitter is generally a smooth process, you may encounter some issues along the way.
Here are a few common problems and their troubleshooting tips:
- Ads are still appearing: Ensure that your ad-blocking extensions or add-ons are enabled and up-to-date. Clear your browser cache and cookies, and try disabling and re-enabling the ad-blocking solution.
- Twitter app not functioning properly: If you experience any issues with the Twitter app after blocking ads, try clearing the app cache or reinstalling the app.
- False positives: Occasionally, ad-blocking solutions may block non-ad content. If you notice important elements missing from your Twitter feed, consider whitelisting the affected domains in your ad-blocking settings.
Conclusion
Take control of your Twitter experience today and block ads to enjoy a distraction-free environment.
Follow this comprehensive guide and explore the various methods available to achieve an ad-free Twitter experience.
Enhance your Twitter journey and focus on the content that truly matters to you.
Recommended read: